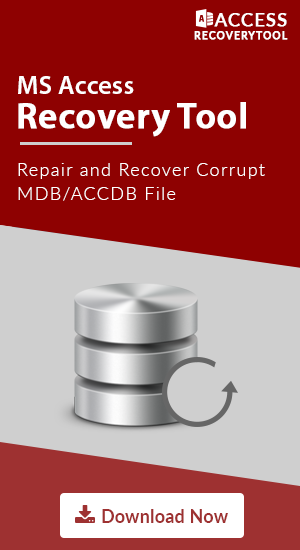How do you create a backup database in Access and Restore?

Let's Take a Look
Do you also want to know that how to backup and restore MS Access database? Have you ever think that why it is important? Or do you know any method to perform this task? If not, then we are going to introduce two amazing ways for the backup and recovery of Microsoft Access data. Let us first go through the reasons to backup the data of MS Access.
"Backup and Restore Microsoft Access Database to Protect Data"
Database is one of the crucial parts for business persistence. Whether it is a small organization or a big one, security of data is important to all. Moreover, there are lots of platform to store the data. Microsoft Access is one of those platforms. However, Access data is also prone to corruption. Therefore, it is always suggested to backup the Access database. Apart from corruption, there are some more reasons that arises the need to backup the data, such as accidental deletion of files, etc. Now, creating the backup of MS Access is not so easy. Therefore, we have come up with relevant method to backup as well as restore MS Access database.
Try Access recovery utility incase no recent backup available to repair corrupt MS Access database.
How to Backup and Restore Access Database File?
At the time, you backup the database, MS Access stores and close objects, which are open in the Design view. It saves a replica of database with the help of name and location specified by you. For creating the backup, open the required database and then follow these steps as mentioned below:
Create a Backup of MS Access Database files
So here is the steps to create a backup database in Access:
- Firstly, Open the database for which you want to create a backup copy.
- Click on File and then on Save As
- Now, in File Types, click on Save Database As
- Then, in Advanced, click on Back Up Database, and then on Save As
- After this, in dialog box of Save As, review the name of selected database for backup in File name
- Finally, choose the type of the file, you wish the backup database to be saved as from the Save as type list, and then click Save.
Note: The name can be changed if you wish. However, the default name confines name of original database as well as the date, which you create the backup.
MS Access: Backup Split Database
A split database contains two files. One is back-end (consists of only data items in table) and other one is front-end (consists of links to tables in queries, reports, back-end database, forms, and other objects of database.) Users interface objects like forms, reports, queries, are all kept in front-end database. In this way user can easily share MS Access database multiple users environment.
Backing up the back-end and front-end databases without any dependency on one another with a divided database, is a consuming process. This is due the back-end database consist of data, which is very important and users should create the frequent backups of this. Create a backup of front-end database at the time you modify its design.
Backup Back-end Database
Note: Informed the users before begin the process of backup. Because users will be unable to access the back-end database files during the backup process.
- Start MS Access, to open back-end database only.
- Now, click on Open Other Files>>Computer>>Browse, and choose the back-end file, which you wish to create backup.
- After this, click on the arrow, which is available next to Open button, and then on Open Exclusive.
- Next, click on File >> Save As.
- In the File Types, you need to hit on Save Database As.
- In Advanced, click on Backup Database, which is followed by a click on Save As.
- Then, under Save As, in File name box, check the name for database backup.
- Again, in Save As, choose the location where you desire to store the copy of back-end database backup. Finally, click on Save.
Backup Front-end Database
Once you change the design of front-end database, you need to follow these steps as mentioned below:
- First, in File Types, you need to hit on Save Database As.
- Now, under the Advanced tab, click on Back Up Database>>Save As.
- In Save As, which is in the box of File Name, analyze for the database backup.
- After this, choose file type you wish to backup to be stored as from Save as type list, and finally hit on Save.
Restore MS Access Database
Restoring of database is possible if you have the backup of your database. For this, you need to follow this step:
- Firstly, you need to open File Explorer and then browse to created backup of your database.
- Now, copy it to location in which the corrupted or missing database should be replaced.
Restore Objects in MS Access
Now, to restore MS Access database objects from backup perform these steps one after the other:
- First, open the required database you need to restore.
- In case, you wish to restore a missing object, then skip to the next step. If you want to replace an object, which consists of bad/missing data or object has stopped functioning properly, do the subsequent:
- Click on External Data>>Import & Link>>Access
- Now, in the dialog box of Get External Data-Access Database, click on Browse for locating the backup database, & click on Open
- Then, choose Import tables, queries, reports, forms, macros, & modules into the present database, and then hit on OK
- Under the dialog box of Import Objects, click on tab, which corresponds to type of object you wish to restore.
- After this, for selecting the object, click on it.
- Now, to check the import options prior to importing the objects, under the dialog box Import Objects, and then click on Options button.
- Once you choose the objects & import setting options, you need to click on OK for restoring objects.
In case, you desire to maintain the present object, for it comparison with restored edition once you restore, rename the object prior to restore it.
Erase the object, which you would like to replace.
The Bottom Line
Losing the database could be one the biggest fear for an enterprise or user. Microsoft Access database belongs to the same category. It can be corrupted or lost somehow. Therefore, it is to have the backup recommended p of Access data. Considering this, we have discussed the ways to backup and restore MS Access Database. This preparation can be very helpful to keep away all the hurdles in between of the work.